# Entando Hub Installation and User Guide
An Entando Hub enables teams to share components across their organization and between Entando Applications. It can be installed in any Entando 7+ instance and includes API-level integration with the App Builder.
This tutorial describes the steps to install and utilize an enterprise Entando Hub:
For details on Hub features, definitions, user roles, component status and versioning process, see the Entando Hub information page.
# Installation
An enterprise Entando Hub is installed with two Entando Bundles. One bundle contains the micro frontends and microservices, which needs to be installed first, while the second sets up the initial content and pages for the Hub UI.
# Prerequisites
- An Entando Application on any Kubernetes provider. Follow the tutorials appropriate to your environment to install the Entando Platform.
- The ent command line tool, installed and connected to your Kubernetes instance.
# Install the Hub from the Entando Cloud Hub
Add the Entando Cloud Hub as a registry, directly accessible at any time from your App Builder:
- Log in to your App Builder
- Go to
Hub→Select Registry - Choose
New Registry - In the pop-up window, enter
Entando Cloud Hubandhttps://auth.entando.com/entando-hub-api/appbuilder/apifor the URL. ClickSave - Select the Cloud Hub in the Registry and find the Entando Hub bundles
- Deploy and install
entando-hub-applicationbundle by clickingUNDEPLOYEDand then following the instructions in the pop-up window. Note that you can choose the version by clicking the down arrow in the install button. Theapplicationbundle must be installed first because it provides theentando-hub-contentwith the necessary frontend components. - Repeat the steps for
entando-hub-contentbundle. These bundles will now appear in your Local Hub. Continue with the Configuration steps below.
# Manual Installation Steps
- Apply the custom resource definitions for the Hub component bundles:
ent bundle generate-cr -t prod --image=docker://registry.hub.docker.com/entando/entando-hub-application | kubectl apply -f -
ent bundle generate-cr -t prod --image=docker://registry.hub.docker.com/entando/entando-hub-content | kubectl apply -f -
Log into your App Builder instance.
Select
Hubfrom the menu on the left. The Hub bundles will be visible in the Local Hub as shown:
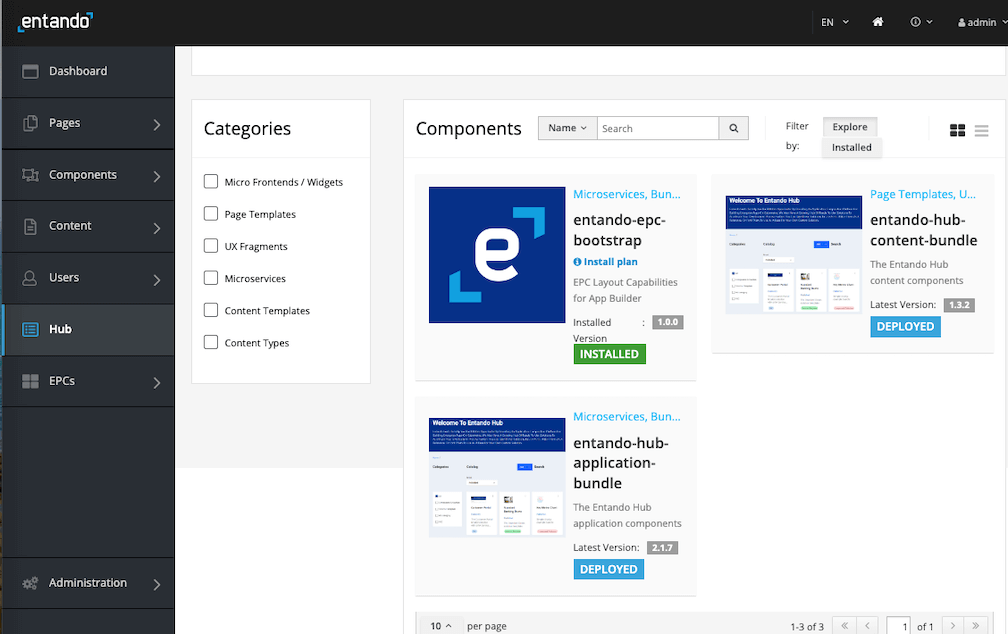
- Click each bundle icon and
Installthe bundle, where order of installation is important. Theentando-hub-applicationbundle must be installed first because it provides theentando-hub-contentbundle with MFEs. It may take several minutes to download the Docker images for the microservices and install the related assets.
For multi-bundle components or PBCs, you need to follow the same order of installation for upgrades. For uninstalling the group, follow the reverse order of installation.
# Configuration
Set up permissions to configure the service for the Hub administrator:
- Log in to your Keycloak instance as an admin.
- Give at least one user the ability to manage the Hub by adding the
eh-adminrole. Assign theeh-adminrole for thepn-152edaba-0a2ba8fb-entando-entando-hub-catalog-ms-serverclient. See Role Assignment in ID Management for more details. - Give the generated plugin client permission to manage users.
- From the left sidebar, go to
Clientsand select client IDpn-152edaba-0a2ba8fb-entando-entando-hub-catalog-ms-server. - Click the
Service Account Rolestab at the top of the page and selectrealm-managementfrom theClient Rolesfield. - Choose
realm-adminfromAvailable Rolesand clickAdd selected. It should now appear as anAssigned Role.
- From the left sidebar, go to
Access your enterprise Hub from the App Builder by navigating to
Pages → Management. FindEntando Hubin the page tree, and clickView Published Pagefrom its Actions.
# Using an Enterprise Hub
# The Hub UI
The enterprise Entando Hub UI is where users, entries, and catalogs are managed. Private and public catalogs can also be configured here.
- Administrators can create and manage users, categories, and organizations.
- Authors and managers have varying levels of access to create and manage entries, called Bundle Groups.
- Each catalog can be connected directly to an App Builder instance for easy access.
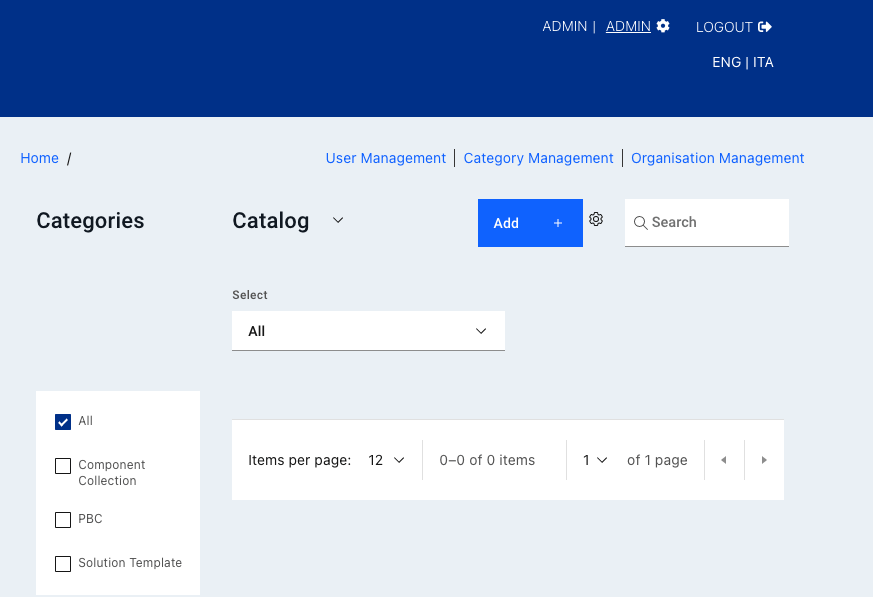
# User Management
Only a Hub administrator has the authorization to create and manage users.
- Log into your Keycloak admin console
- Go to the
Userssection from the left navigation bar and add a new user. Enter the relevant identity information. - Once saved, go to the
Role Mappingtab and assign the correct role underClient Rolespn-152edaba-0a2ba8fb-entando-entando-hub-catalog-ms-server- for an author, assign
eh-author - for a manager, assign
eh-manager
See role definitions
- for an author, assign
- Log in to the Hub UI as an admin
- Go to
User Managementand clickAdd User - Choose the desired user and select an organization from the drop-down list. If the organization is not available, go to Organization Management to add it. Note: the admin user needs to belong to an organization as well, especially for private catalogs that require an API key.
# Create New Entries/Bundle Groups
Click the Add + button at the top of the Hub UI home page to create a new Bundle Group. In the pop-up window, enter the details for the entry.
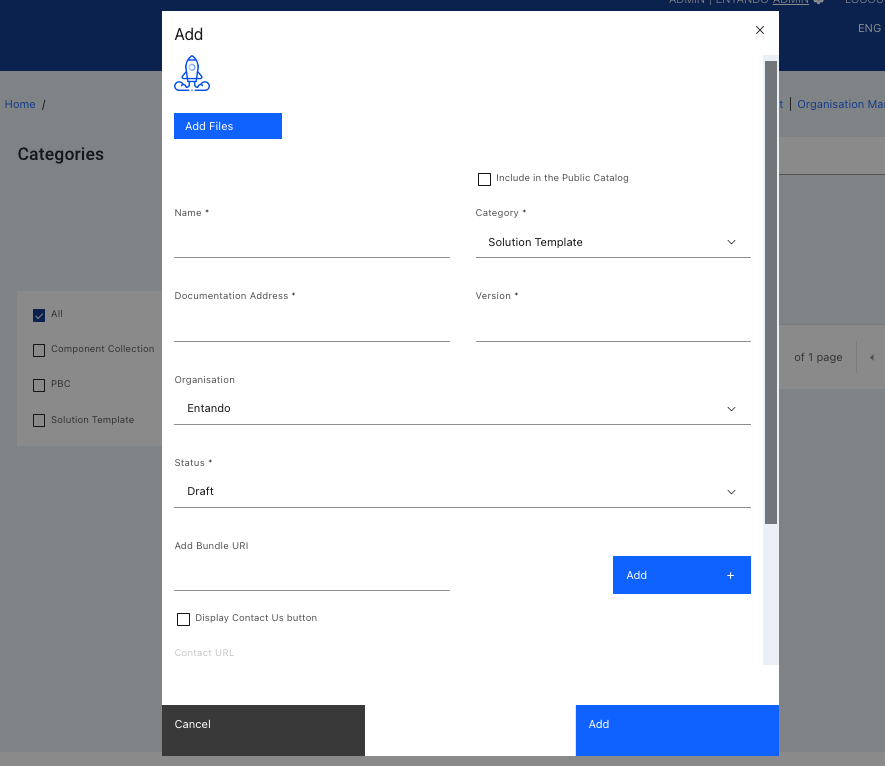
- Upload a file for the thumbnail of the Bundle Group.
- Fill in the documentation address, version and organization as needed.
- Add one or more bundle URIs using the
Add +button next to the field. For multi-bundle entries, it is recommended that the URIs be entered in the order they should be installed so they will be listed in that order in the Hub.
Should a multi-bundle entry need to be uninstalled, bundles will need to be removed in the reverse order so dependencies can be cleared without issue.
- Check the
Display Contact Us buttonbox and enter theContact URLto gather more information from the viewer/visitor and manage access to the entry. Typically, the contact URL points to a web form on the owner's web site with a request for access.
Find more information on Bundle Group publishing status and versioning rules.
# Create a Private Catalog
A private catalog can be configured in the Hub UI when creating a new organization. There can be many organizations in a single Hub instance, but each organization is allowed one private catalog. Only the Hub admin can create an organization, and provision a private catalog for it.
- Go to
Organization Managementfrom the top menu. - Click
Add Organization +, enter the relevant information in the pop-up window, and clickSave. - The new organization will appear in the current list. Click on the kebab menu on the right and select
Create Private Catalog. A key icon will appear next to the private catalog. To go directly to this catalog, use the link under the same kebab menu.
# Generate an API Key
API access to private catalogs requires the use of an API key instead of user credentials. When connecting a registry from the App Builder, the API key is required to configure a private catalog.
- API Keys are attached to a specific user account so log in as a user assigned to the organization of the private catalog.
- From the Hub UI homepage, click on the gear icon right of the
Add +button, and selectAPI Key Management. - Click
Generate API Key, enter a name, and confirm with the blue generate button. Save the key for future reference.
The API key is required to access the bundles and PBCs in a private Entando Hub catalog. Bundles can be initialized directly from there using the ent bundle init command or by adding the registry in your App Builder and deploying it from that catalog as described below.
# Add a Catalog Registry
Any enterprise Hub instance can be accessed from the Entando App Builder of any Entando Application.
- Go to the Hub from the left navigation bar in the App Builder and click
Select Registry - Choose
New Registryfrom the drop-down menu - Enter the registry name and the API endpoint for the catalog:
The API endpoint is
https://YOUR-BASEURL/entando-hub-application-152edaba/entando-hub-catalog-ms/appbuilder/apiwhereYOUR-BASEURLis the hostname of your Entando ApplicationPrivate Catalog
For a private catalog, the URL has an added catalog ID number from the catalog's HTTP address. Go to the published catalog page from the App Builder and find the address in the browser. The number after/catalog/is YOUR-CATALOG-ID#.- The endpoint to access the catalog is
https://YOUR-BASEURL/entando-hub-application-152edaba/entando-hub-catalog-ms/appbuilder/api/?catalogId=YOUR-CATALOG-ID#
E.g., The catalog address:
https://quickstart.k8s-entando.org/entando-de-app/en/entando_hub.page#/catalog/1/→1is YOUR-CATALOG-ID#The URL to enter:
https://quickstart.k8s-entando.org/entando-hub-application-152edaba/entando-hub-catalog-ms/appbuilder/api?catalogId=1- The endpoint to access the catalog is
- If an API key is required, ask your Hub administrator or generate a key if you have a Hub user account.
# Resources
- Enterprise Entando Hub Features and Definitions
- Source Code
Entando open source examples and tutorials are available on GitHub. Reference the Hub sample project for instructions to build the project from source code:
https://github.com/entando-samples/entando-hub (opens new window)